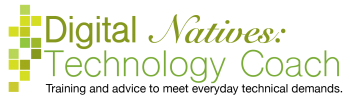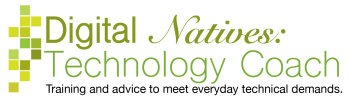You may have previously interacted with PDFs, but may still have some questions. We will be diving into the ways in which you may interact with PDFs and the issues that may arise.
PDF stands for portable document format and it is like an image of a document. For example, when a person uses a word processor, there is a lot of other stuff stored with the file beyond what you can see. A PDF eliminates all that other stuff, by turning the file into just what you see. PDFs are opened using a specific program called a PDF reader that comes standard on all computers, smartphones, and tablets. Adobe Acrobat is a PDF reader.
There are two major reasons PDFs gained popularity and are frequently used. First, the size of a PDF is smaller than the original version of the document. Sending files through emails is limited to a certain size. By using PDFs, people can send larger or more documents. Second, the documents cannot easily be edited. This allows the document to remain unchanged, keeping the integrity of the document.
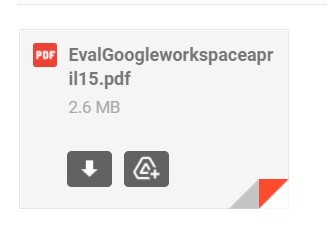
If someone sends you a PDF as an attachment in an email, you will need move the file out of your email program into another location, like your computer. When you receive an attachment, there will be a button to download the file, it is often a down arrow or says “download”. When you press this button, the file is moved from your email program to your computer. And you are given an option to open the file. This is something most of you have done before, even if you don’t feel comfortable doing it.
One thing you might not pay attention to is the name of the file, I encourage you to note the name. The names of the files are the names given by the sender of the PDF, so they might not make sense to you. Noting the name of the file will make it easier to find it later as we describe in the next paragraph.
The real question is how do you re-find the file and open it again? All computers come with a downloaded folder where these files are stored. This folder is located in the File Explorer (Windows) and Finder (Apple) program. Open the File Explorer/Finder program and in the left column is a “Download” folder. Click on the folder to open it. The files you have downloaded should appear here, of course, there are exceptions. There is a search box at the top and the headers allow you to reorganize the files by their categories (Name, Date, etc.).
Sending a PDF is the same as sending an attachment. When you write an email, you can attach documents to the email using the attachment button, which is often a paperclip icon. When you click on the paperclip icon, a screen pops up showing you the files in your File Explorer/Finder program. Select the file and select insert. This is uploading. Fill out the To and Subject field and tap Send.
We will discuss two ways to create a PDF using Save and Print. When you create a document and press the Save button, you will be taken to a pop-up screen that allows you to name and give a location to the document. A third part of this selecting a file type, PDF being one of the choices. This option is often located under the place your type a file name.
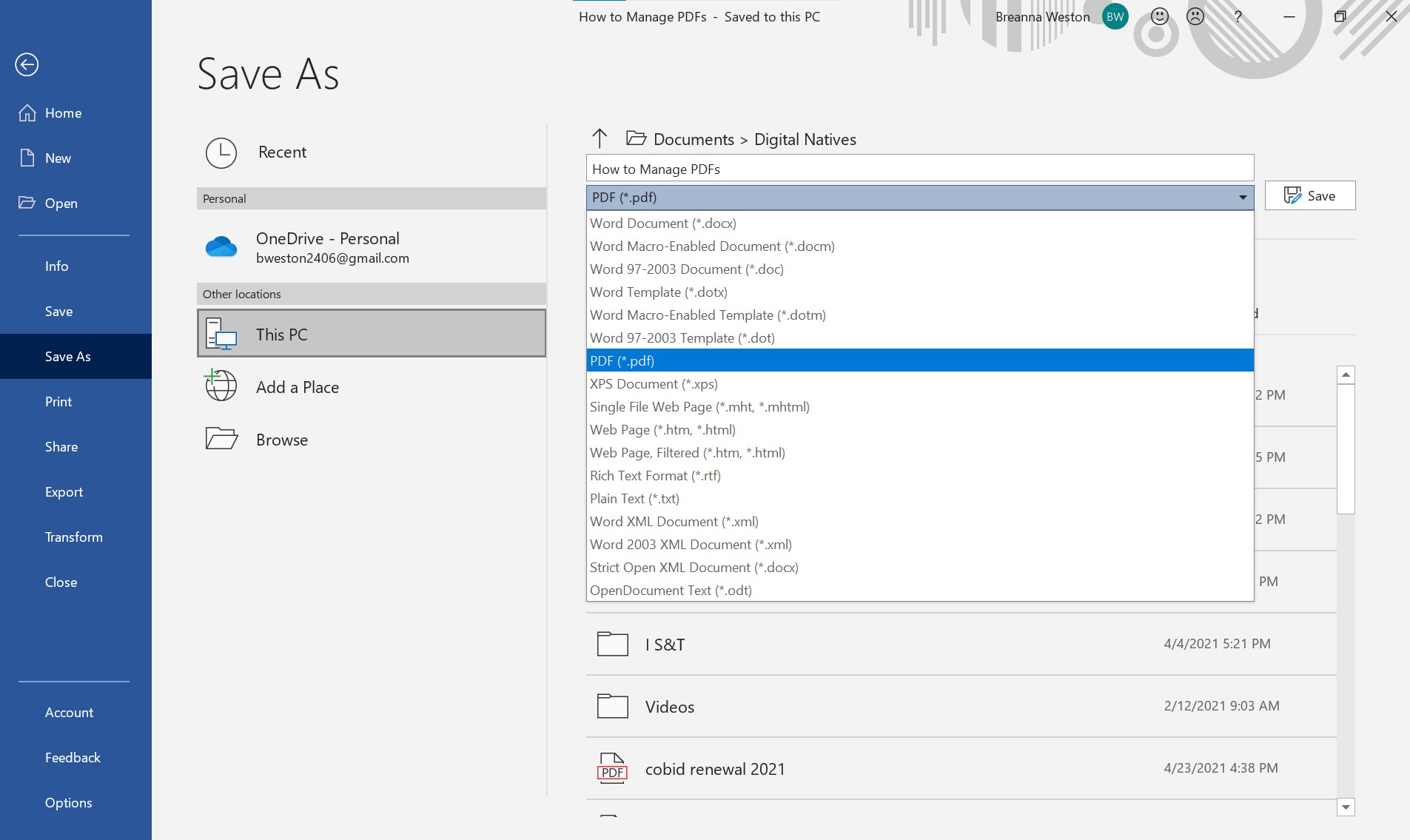
When you select PDF, it takes an image of the document you created, so you do this when you are done. Also, when you do this it doesn’t impact the original file in the sense that there is an original file that you can use to edit the document. So there are two files the original document that you can edit and the PDF you created.
If you don’t have a Save option, then you can select the Print button. The Print button has an option to “Print to PDF”, which does the same thing as saving.
If you have to create a PDF from a hard copy, you can scan the document to create a PDF. Many printers are scanners as well. I will admit I am not a fan of these scanners, because they are unnecessarily complicated. I prefer using the smartphone or tablet to scan files. Taking a picture of the file is one way, but there is a better way.
On an Android phone, open Google Drive, tap the plus icon, choose scan. On an Apple phone, open the Notes app, select the camera and scan. A camera will open up and you can take a picture of the document. It’s a smart camera and will automatically suggest you crop the borders around the document.
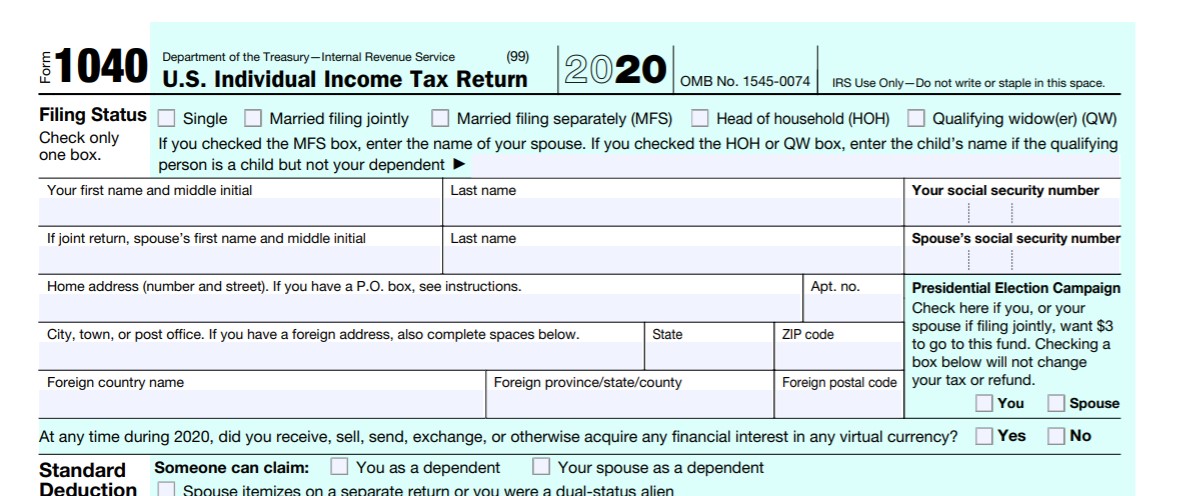
You may receive a form you will need to fill out and send back. How you fill out the form depends on how the form was created. The form can be created so another user can fill it out using a PDF reader. You click in the spaces where you need to type and you can type in your answer. This can get difficult, because there is no real way to save until the very end of the form.
Once you fill out the form, you will need to save the form to save your typed responses. When you save something you need to give it a name and a location. Saving can be tricky in a PDF reader. If you can’t find the save button, try CTRL + S. If there is a print button, you can try printing to PDF.
Many forms are not fillable forms, so you would need special software that most people do not have, to fill out the form using the computer. How do you know if it isn’t a fillable form? If you click where the text goes and a cursor doesn’t appear then it is not fillable. Unfortunately, the easiest way to fill out these forms is to print it out, hand write the responses, and then create the PDF and send it back.
The cursor changes depending on what is happening or what you can do. Pay attention…

One the biggest reason people take my Smartphone and Tablet series is because they want…
Here is the list of classes I am teaching this summer for Chemeketa Community Education.…