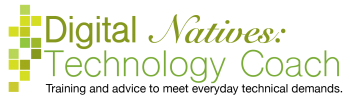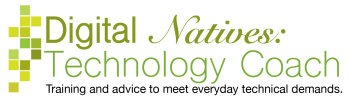Many of us know how to copy and paste on a computer using shortcut keys or a right-click, but smartphones and tablets do not have shortcut keys or a right-click. So, how do you copy/paste on a smartphone or tablet?
The short answer is using a long press technique which is equivalent to the right-click on the computer, this will give you a menu and text selection handles. You use it for both copying and pasting.
The longer answer. Find a bit of text, almost anywhere, and when you tap, do not immediately lift your finger, wait a moment, then lift your finger. This is a long press. It is tricky, but you may have accidentally done this before. When you lift your finger, a menu and text handles will appear. The text handles allow you to pick all the text you want to copy. You drag the handles to the beginning and end of the text using your finger in a drag motion across the screen. Once you have chosen the text you want to copy, then you choose “Copy”.
Navigate to where you want to paste the text. Long press in that box and the menu should have a paste option now. Choose “Paste” and it should paste the text you copied from before.
The even longer answer. Smartphones and tablets have share and other buttons that partially eliminate the need for copy/paste. Share is typically one of these buttons. When you copy/paste, you need to manually navigate from the program of where you copy to the program where you paste. The “Share” button does this for you. It links where you are to your communication methods like email, text, Facebook, etc. When you long press on something, you may be given the option to “Share” in addition to “Copy”.
When you choose “Share”, you then must choose how you want to share. From there it works like that particular program. Once you tap send or post, then you are brought back to where you started from. This is handy, because you don’t need to manually go back and forth between programs.
If you want to share an article on a website, find the share button, sometimes it is hidden under the more button next to the website address. Choose share, and the method you want to share. From there it works like if you were natively in the app used to share (text, email, etc.). For example, if you wanted to text someone, you would choose who you want to text and fill out the message, then tap send. If you are posting it on Facebook, you can put in a message, then tap post.
You may be given an “Email” button in addition to “Share”, that does all the hard work for you. “Email” allows you to quickly email that address, while “Share” allows you to send that email to another person.
When you select an email address (by long pressing), your menu may change and you may be given an “Email” button, which will open your email program, start a new email, and put that address in the “Recipient” field. Once you, send the email, you will be taken back to where you started.
For a map address, you may be given “Map” as well as “Share”. “Map” will open that address in your Map app, while “Share” allows you to give it to someone else. The “Map” one is tricky because you will need to manually navigate back to where you found that address.
When you select a map address (by long pressing), your menu may change and you may be given a “Map” button, which will open Maps and show you where that location is. Then map has buttons for directions, navigation, phone numbers, etc. Remember, you will need to manually navigate (press home button, open the app you were in) back to where you started.
While the smartphones and tablets have convenient buttons, there are caveats with them. It requires a little bit of thinking about what you are trying to accomplish. If you mess up, no worries, just try again.
Here are five of the top shopping cart softwares on the market today. I thought…

Students confront the unethical side of tech in ‘Designing for Evil’ course Why People Don’t…

Last Friday on NPR's Science Friday, the host discussed how to keep ourselves secure with…