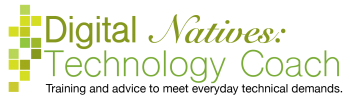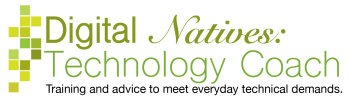The cursor changes depending on what is happening or what you can do. Pay attention to the shape of your cursor icon, it tells you what you can do and where you can do it! The default icon is an arrow. You can change the cursor color and size in the control panel of your computer as well as add tracers.

Arrow – The arrow is the normal appearance of a pointer to tell you where your mouse is on the screen.
Busy Symbol – The busy symbol can be a circular rainbow (Apple), a spinning blue circle (new Windows) or an hourglass (old Windows). It indicates that the computer is thinking. Do not use the computer until the symbol changes back to an arrow. If you click while the computer is thinking it will finish the first command and then do the second command taking longer.
Hand – The hand icon indicates that the item is clickable. Often, you will see this on internet to indicate hyperlinks. If you click, then that webpage will open.
I-Beam – The I-beam indicates where a field is located. Fields are places where a person can enter text. The I-beam tells you where you are typing. You will see an I-beam in word processors like Microsoft Word as well as forms on the internet. You will see two I-beams, one I-beam is the mouse, the other is where on the screen you will be typing.
Move – Four-headed arrows are move icons. These are often associated with graphics. To move an item, hover over the edge of the item until you see the four-headed arrow, then click and drag the item to the new location.
Resize – Double headed arrows are resize icons. These are often associated with graphics. On a graphic, in the corners and in the middle of each edge, you will see a square or circle icon, these represent resize handles. Hover over one of the resize handles to see the resize icon. The double-headed arrow can be horizontal, vertical or on the diagonal. These different directions represent the way in which the resize will happen. Resizing can make things smaller or larger. To resize an item, however over the resize handle, then click and drag.
Crosshair – Crosshair icons typically allow you to draw a shape. Click and drag the mouse to draw the shape.
Building my own business and helping others with theirs, I have found the need for…
"Crowdfunding is the collective effort of individuals who network and pool their money, usually via…