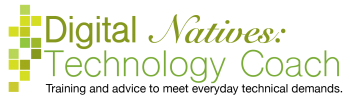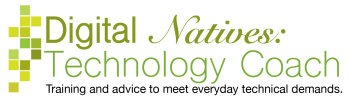You receive A LOT of email everyday that you need to manage. We all manage our emails differently; you need to find a method of madness that works for you. There is the inbox zero crowd, the automation people, ignore it all but star the important ones group. As long as things are not getting lost and you can find stuff relatively quickly, create a method that works for you. We are going to show you five techniques to help you manage and clean up your email.
There will be specific instructions for browser-based Gmail, Outlook program, and Apple Mail program. If you don’t use one of these, then you can either google “how to create a folder in [email program]”. Remember you want the instructions for the email program that you use, not the email provider.
All email programs have a folder feature. The folder feature allows you to create folders and put emails in those folders. There are two separate steps here, creating the folders and then using the folders.
Gmail calls folders labels and they are used a bit differently than regular folders. Gmail uses labels so users can put one email in multiple locations. With folders, each email can only exist in one folder at one time. Whereas multiple labels can be applied to one email at once.
To apply an already created label to a single email, open email, choose labels, select label.
To apply a label to multiple emails, from the inbox select all the emails, choose labels, select label.
In the Outlook Program, there are many ways to create a new folder, right-clicking, using a button on the ribbon, and a shortcut key. There are also many ways to put an email in a folder. I will be writing instructions, for the method, I think is easiest. If it isn’t working for you let me know, and I can send you other ways. Ultimately, pick the way that works for you.
To put an email in a folder, from the list of emails, drag and drop the email into the folder. If the email is open
To put multiple emails in a folder at once, hold your control (Windows) or command (Apple) and then click on each email you want to move. Drag and drop emails into the folder.
Apple calls folders mailboxes. There are many ways to create a new mailbox, right-clicking, using a button on the ribbon, and a shortcut key. There are also many ways to put an email in a folder. I will be writing instructions, for the method, I think will work for the most people. If it isn’t working for you let me know, and I can send you other ways. Ultimately, pick the way that works for you.
To put an email in a folder, from the list of emails, drag and drop the email into the folder. If the email is open
To put multiple emails in a folder at once, hold your command key and then click on each email you want to move. Drag and drop emails into the folder.
Most email programs give users a flag or star feature. This feature allows users to quickly mark emails. There is a star or flag outline next to the email. When you click on it, it puts a star or flag next to the email and it puts into a folder called “Starred” or “Flagged”. People use this feature in a variety of ways. I use it to mark emails that I have to take further action on or are important but will expire (think reservations). This feature along with the search box is my personal method of madness.
In the list of emails, hover over an email, an outline of a star will appear on the left side, click on it. In the left navigation pane, select the Starred folder.
In the list of emails, hover over an email, an outline of a flag will appear on the right side, click on it. In the left navigation pane, select the Flagged folder.
In the list of emails, hover over an email, an outline of a flag will appear on the right side of the subject of the email, click on it. In the left navigation pane, select the Flagged folder.
You probably get a lot of emails that you didn’t request or think you didn’t request. When you purchase something online or visit a website, you often give them your email address. The company then signs you up to receive emails about that company. There is something in the Terms of Service or a check box that was selected that allows for this. Then you receive a bunch of emails from this company.
This process is called subscribing, so if you want to stop receiving these emails, you need to unsubscribe. President Bush in 2003 passed the CAN-SPAM act that makes it a law for companies and people to request permission before emails are sent.
The process is the same in all programs. Although Gmail is now suggesting emails to unsubscribe from making the process a bit simpler.
Open the email and scroll to the bottom of the email and find the “Unsubscribe” button. They normally make it small
There are other emails that you did not request, not even accidentally. These are true spam emails. All email providers have a feature that attempts to identify these emails. A developer identified characteristics of an email and told the email program that if an email has these characteristics put it in the spam/junk folder. The feature is not perfect. Some emails that are spam end up in the inbox and some emails that are real end up in the spam folder. The spam/junk folder self-deletes after 30 days.
You can help this feature by marking true spam in your inbox as spam. This does a couple things, first it helps the developer improve the feature, and second any more emails from this address will automatically end up in the spam folder.
Open the email, then press the Spam/Junk button in the horizontal navigation bar.
Filters/rules allow a user to set automated processes. The one I will be showing you how to do is automatically sending emails to a specific folder/label/mailbox based upon who sent them to you. This is super handy, because it limits what ends up in your inbox and so you don’t need to manually move emails into folders/labels/mailboxes. People often do this for emails that they subscribe to that they are interested in, but necessarily important. This is for the brave ones out there, as it can get complicated with the jargon.
Outlook calls filters rules.

Many of us know how to copy and paste on a computer using shortcut keys…
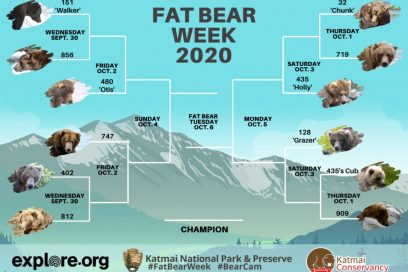
How has technology impacted your week? Has it driven you crazy or helped you? Did…