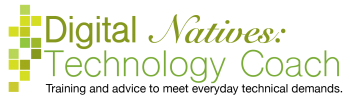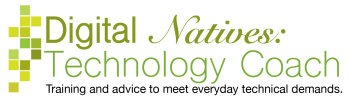Lately, I have been teaching a lot of classes and I have noticed myself repeatedly telling people to pay attention to their mouse in a variety of different ways. Mouse control is necessary to be able to use a computer successfully, just like controlling the steering wheel is important to driving a car successfully. Mouse control is about precision and being detail-oriented. The mouse seems simple at first glance, however, it is actually quite complicated and requires a lot of hand control. Therefore, we are going to break it all down.
The mouse comes in two different shapes: the traditional mouse and the trackpad. Even with just two buttons, there are several different kinds of clicks and movements. The clicks and movements tell the computer to do different things. The mouse/trackpad controls a cursor on the screen that is an arrow icon (most of the time). You need to know where your cursor is at all times, it is how you control the machine.
On the traditional mouse, you will notice two buttons on the upper half and probably a wheel in between the buttons. To move the cursor on the screen using a traditional mouse, you move the mouse around using the palm of your hand.


On a trackpad, buttons are located on the bottom half. To move cursor on the screen using a trackpad, place you finger on the pad and move it around. Pay attention to your palms when you are typing, if you rest them on your trackpad while you type, you will inadvertently move your cursor and therefore will type in the wrong spot.
Click – The left button on the mouse is the primary button and has two types of clicks: single click and double click. The single-click is the most common type and is simply pushing the button and releasing it quickly. Unless otherwise instructed, when something tells you to click, it means a single click with the left button. On a trackpad, the left button is the bottom left corner. You can click anywhere on a trackpad by tapping.
Double-Click – The double-click is quickly pushing and releasing the button twice in a row. This is often used to open items, like opening files or programs. When do you double-click? When you open programs or files from File Explorer or the Desktop. On a trackpad, you can double-click by tapping twice.
Right-Click – The right button is a secondary button and only has a single click option. The right-click always gives you a menu, that’s it. It doesn’t do anything else. If you want to do something, but don’t see the option, try right-clicking. The menu will change depending on what you right-click on. If a right-click is needed it will be specified.
Click and Drag – To click and drag, click (remember click is the left button) and hold while you move the mouse, then release the button when you are done. Pay attention to where your cursor is before you click! This is used to select the text, resize an object, move digital files, etc. You may hear the term “drag and drop”, this means to click on a button, without releasing it, move the item to another location. Release when you have positioned the mouse where you want the item.
On a trackpad, click and move your finger while you hold down the click. There are two ways you can do this using two hands or using your thumb and forefinger. To use two hands, using the index finger on the left hand, click and hold. Then using the index finger on the right hand move your finger to highlight or move. To use one hand, click with the thumb and move the index finger to select.
Scroll – Scrolling is when you move the page up and down or maybe even left and right. There are multiple ways to make this happen. You can go to the right side of the screen and find the scroll bar and click and drag the bar down. Or you can use the wheel between the two buttons by placing your index finger at the top of the wheel and pulling down. Using a trackpad, place two fingers (index and middle) next to each other on the pad and move then move up/down or left/right.
The mouse is being replaced by the touchscreen and you think we won’t need to know how to do this stuff anymore. And that would be false. Instead of using a mouse, we will use our fingers on the screen to do the exact same things as we use the mouse. You already experience this on your smartphones and tablets. Instead of click, we tap. Instead of right-clicking, we long press. In fact, it gets more complicated because 3-d touch (how hard we press) is becoming more common.
Google celebrated it's 15th birthday with a pinata game as their Google Doodle of the day.…
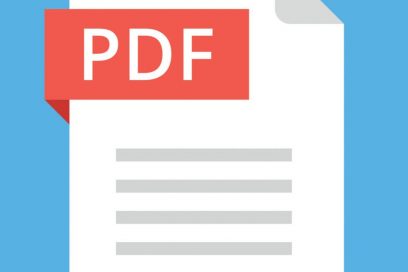
You may have previously interacted with PDFs, but may still have some questions. We will…
Last week during the Smartphone & Tablet class I was teaching, I learned about features…