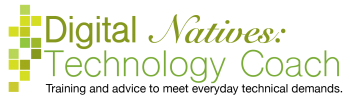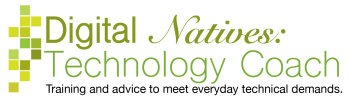One of the frustrations I hear from my clients is that their phone has a dictation feature with their keyboard, so they can speak their message in any program, but their computer doesn’t have that feature. In this article, we will be discussing dictation and read-aloud features on your computer. Dictation features allow you to turn your speech into text, while read-aloud features read the screen to you.
Dictation and read-aloud are beginning accessibility features. This isn’t about using assistant features like Siri or Cortana, which will do some things for you. This also isn’t voice control which allows you to control your computer through your voice. Nor is this VoiceOver or Narrator, which are robust screen readers for blindness accessibility. We will talk about these in a future article.
Apple has really good accessibility features, so these features will be fairly easy and simple. Windows computer are more hit or miss. They do have some these features, but its a bit more complicated. Let’s break it down further.
To be able to use dictation on your computer, your computer needs to have a microphone. So first step is to determine if your computer has a microphone. If you are able to talk on a Zoom meeting then you have a microphone and you can skip this step. Most computers have one. For Windows 10, Settings > System > Sound. All Apples have built in microphones.
If your computer doesn’t have a microphone, you can purchase one for less than $20. Most microphones are plug and play, meaning you plug them in and they should work.
Now you have a microphone, lets talk about how to turn on dictation. Remember dictation is when you say your message and your computer turns it into text. Where would you want to use this? Mostly email and word processors like Word, Pages, or Google Docs.
For Apple, you can turn on dictation by going to System Preferences > Keyboard > Dictation > On. Then when you want to dictate your text, click on the microphone key in the function row or choose Edit > Start Dictation.
For Windows 10, Settings > Ease of Access > Speech will allow you to turn on the dictation feature. To launch dication, use the Windows key + H shortcut key combo.
For Microsoft Word, the dictate button is on the home tab.
Read-aloud features, reads your screen to you. VoiceOver and Narrator are robust screen readers made for blindness accessibility. We will be talking about screen readers for Microsoft Word and Internet Browsers in this article.
Apple calls it spoken content. In the Accessibility section of System Preferences, you can set a shortcut to launch the read-aloud feature.
Microsoft Word has a Read Aloud button on the review tab.
Microsoft Edge has a read-aloud feature that can be launched using ctrl+shift+u shortcut keys.
Google Chrome and Firefox both need to have an extension installed. The best one I found for Chrome was Pericles. For Firefox, use Tranquility Reader.
In another article, we will explore more robust screen readers like Narrator and VoiceOver.

One of the challenges with social distancing is getting help with our technology. Since we…
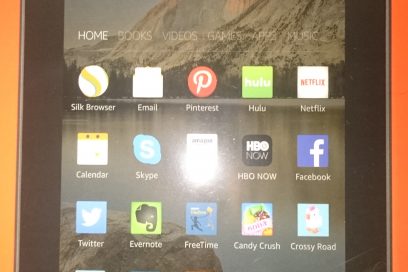
I have been getting a lot more questions about Kindle Fires lately. I don't consider…
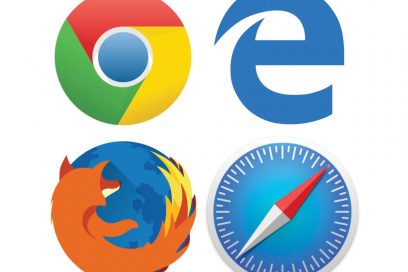
In the previous article, we talked about using multiple programs at once. In this article,…