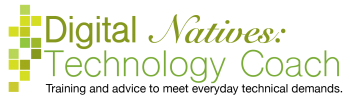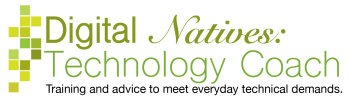Internet browsers remember a lot of information. This can make your life easier, but sometimes you may want to delete the data. All internet browsers have a settings section where you can control this data, including deleting it. Most browsers have settings hidden in the upper right corner under the menu button (3 dots/lines). Let’s discuss the kinds of information your browser remembers, then we can instruct you on how to delete the data of four major browsers: Chrome, Edge, Firefox, and Safari.
Browsing history is where you go on the internet. Your browser remembers every single webpage that you visit. When you use Incognito or Private mode, the websites you visit will not be added to your browsing history.
Your ISP (Internet Service Provider) and the websites you visit while logged into certain accounts, still know that you visited them and are potentially collecting this information. They will use this information for ads or even potentially sell it. This is why you received targeted ads even when you are on incognito or private browsing.
Cached data is information stored on your device. This allows websites to load faster because your computer doesn’t have to go find the information, it’s already there. This is not personal data.
Cookies are small pieces of personal data like usernames and passwords. They are used to identify users, so sessions can be personalized and to track users. For example, Amazon uses cookies to determine which items you already visited, other items you might like, and to keep track of what is in your shopping cart.
You may have seen an increase in various pop-ups about websites collecting cookies. The European Union passed a law saying that websites have to notify European citizens when cookies are being collected. United States citizens are benefitting from this new law because websites are making these notifications standard on their websites, no matter the citizenship of the user. You may think that these notifications are annoying and they are, but they provide much-needed transparency.
Many browsers try to help you out by asking to remember your usernames and passwords for websites. As well as other data like names, phone numbers, addresses, credit card information, and anything else you might have to fill out in a form.
When you visit a website, it might ask if they can notify you or use your location. You can pick and choose which websites you want to give these permissions to. Having websites know where you are is helpful. For example, when you visit the Home Depot website, you want to know what is available at the Home Depots near you, so giving the website your location can do that for you. Notifications are little pop-ups in the bottom right corner that tell you various stuff about a website. It might tell you about sales or new features. Or that you have a new message or that a friend just logged on.
How often you clear all this kind of information is personal. Remember that, in general, security and convenience are inversely proportional. Having your computer remember all this information is convenient, but if someone gets into your computer, they will also have all this information. This is why we put a lock screen on our machines and we monitor our accounts.
Here are some instructions on how to access these different settings across four different browsers. The browsers tend to move things around, so instructions will vary. I tend to use the search box at the top to find what I am looking for. If that doesn’t work, then I will Google specific instructions.

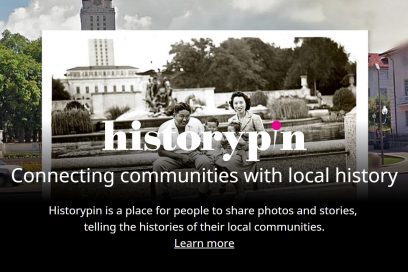
Tristan Harris - I was listening to the episode "A Different Kind of Streaking" on…

Students confront the unethical side of tech in ‘Designing for Evil’ course Why People Don’t…
Two summers ago, I put in 3 4x8 garden beds and started keeping notes in…